Citrix receiver free download - FaxReceiver, U.S. Robotics High-speed Modem Script, Sparrow, and many more programs. To ensure successful connection to Citrix Workspace from user endpoint devices, the version of Citrix Receiver installed must be equal to or greater than the versions listed below that support TLS 1.2. Citrix Receiver for Windows 4.2.1000 or later; Citrix Receiver for Mac 12.0 or later; Citrix Receiver for Linux 13.2 or later; Citrix Receiver.
Applicable Products
- Citrix Receiver
Objective
Instructions
2.Type in the following command: 'sudo rm -r' (without quotes) and then drag and drop the receiver on the terminal window.
Note : 'sudo rm -r' is most powerful command which will delete all the files and directories under the present working directory, please make sure you are executing this command under correct required directory
3.Hit Enter on your keyboard.
4.You may be prompted to enter your OS X user password. Type it in and then hit Enter on your keyboard.
5.All the directories & files would be successfully removed.
6.Install the latest receiver and test.
Additional Resources
Disclaimer
Applicable Products
- Receiver for Mac
Objective
This article provides an overview of logging features available with Receiver for Mac, and explains how to use them in the Receiver.
Receiver for Mac has the logging interface in the Advanced tab of the Receiver Preferences. The Preferences menu can be accessed from the Desktop Viewer Window or the Apple application bar along the top. There are five types of logging available in Receiver for Mac: Installer Logging, Session Logging, Store Logging, Always-on Logging, and Receiver Updates Logging. Installer logging, Always-on and Receiver Updates logging are enabled by default. Conversely, Session Logging and Store Logging are disabled by default.Installer Logging captures debug messages from the Receiver during the installation.
Session Logging includes all the diagnostic logging from the ICA session. Therefore, it only applies to the Citrix Viewer when the session is up. Use this logging for any problem within the ICA session, perhaps unexpected behavior in an ICA session.
Store Logging includes logging of AuthManager and StoreComms. As expected, the AuthManager handles the authentication between the user and the Receiver Store or Site. The StoreComms manages the information about the Store configurations and connection settings.
Log files generated by Always-on Logging are stored in ~/Library/Logs/Citrix Receiver. Always-on Logging keeps 2 log files for the ReceiverHelper/Citrix Receiver/Citrix Receiver Launcher/NPAPI plugin component, and 10 files for Citrix Viewer.Log files for the Citrix Receiver Launcher and NPAPI plugin component contain logs related to session launch from a web browser. The NPAPI plugin is used while launching using Safari web browser and Citrix Receiver Launcher for launch using Chrome and Firefox. Citrix Receiver Updates logging is enabled by default with Citrix Receiver for Mac Version 12.6 and later. This is helpful when troubleshooting Receiver auto-update related issues.
Instructions
Select Connection Diagnostics or Full in the Session Logging.There are two settings within Session Logging- Connection Diagnostics and Full Logging. Connection Diagnostics logging is specific to identifying errors while connecting so all logging will be enabled up until the point when the session is deemed successful. Full Logging will log everything including the Connection Diagnostics and Session Logging.
Note: Full Logging can impact performance and must only be used while troubleshooting an issue because of the amount of data. It must not be left on during normal use. The user enabling this logging will get a warning that must be acknowledged to continue.
Once enabled, the Receiver will store up to 10 Session Logs after which they are deleted starting with the oldest to maintain 10 logs. Select Normal or Verbose in the Store Logging.
The two levels of the Store Logging are Normal and Verbose. With Verbose, the AuthManager will provide more detailed debugging information. Use Normal when only StoreComms logging is necessary. Select Disabled in the Session Logging and Disabled in the Store Logging.
The Receiver log files are stored in the local Mac user’s home directory: ~/Library/Logs/.

| Type of logging | Log file location | |
| Installer logging | ~/Library/Logs/ReceiverInstall.log | |
| Session logging | ~/Library/Logs/Citrix Receiver/CitrixViewer_<time_stamp>.txt (*) | |
| Store logging | Normal | ~/Library/Logs/CitrixServerCommunication.log |
| Verbose | ~/Library/Logs/com.citrix.AuthManager.log, com.citrix.AuthManager_1.log andServiceRecord.log (along with CitrixServerCommunication.log) | |
| Always-on logging | Web Browser Launch Logging (Citrix Receiver Launcher/NPAPI plugin component) | ~/Library/Logs/Citrix Receiver/com.apple.WebKit.Plugin.64_<time_stamp>.txt ~/Library/Logs/Citrix Receiver/Citrix Receiver Launcher_<time_stamp>.txt |
| Receiver Helper Logging | ~/Library/Logs/Citrix Receiver/ReceiverHelper_<time_stamp>.txt | |
| Citrix Receiver Logging | ~/Library/Logs/Citrix Receiver/Citrix Receiver_<time stamp>.txt | |
| Citrix Viewer Logging | ~/Library/Logs/Citrix Receiver/CitrixViewer_<time_stamp>.txt (*) | |
| Citrix Receiver Updater Logging | ~/Library/Logs/Citrix Receiver/Citrix Receiver Updater_<time_stamp>.txt | |
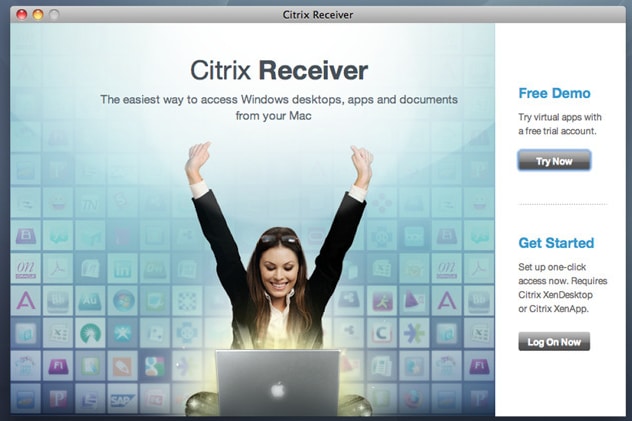
(*) The log files for Always-on logging (for Citrix Viewer) and Session logging are the same. Viewer log files generated by Always-on logging contains only the most important logs. However, if Session logging is enabled, other logging along with the Always-on logswill be written to the log file.
Citrix Receiver Mac El Capitan Download Installer
You can click “Email Log Files” available in the Logging screen to zip Session/Store/Always-on/Citrix Receiver Updater log files, and send it as an attached file via email using your default email client.
Comments are closed.