Applicable Products
Citrix Receiver 12.6 Mac Download Cnet
- Receiver for Mac
Information
For information about configuring Citrix Receiver Updates, see Configure Auto-update using StoreFront in Citrix product documentation.
There are four sections in this document:
Citrix Receiver Download; Citrix Receiver For Mac 12.6; Important update about Citrix Receiver Beginning August 2018, Citrix Receiver will be replaced by Citrix Workspace app. While you can still download older versions of Citrix Receiver, new features and enhancements will be released for Citrix.
Section 1: Key Citrix Receiver Updates settings for troubleshooting
You can configure Citrix Receiver Updates as follows:
Right-click the Citrix Receiver for Mac icon in the menu bar.
- Select Preferences > Advanced > Updates.
Note: In Receiver for Mac version 12.6, this tab was named as Auto Update. From Receiver for Mac version 12.7, this tab is renamed to Updates.
By default, Yes, notify me is enabled.
If the user account is managed by an administrator or is under a company policy, the Citrix Receiver Updates options might be set according to the administrator-specified settings.
Citrix Receiver Updates rollout period:
Citrix Receiver Updates rollout depends on the delivery period and rollout priority.Based on the delay group settings, updates are available at the beginning, the middle, or the end of the delivery period.
Citrix Receiver 12.6 Mac Download Windows 10
The delay groups are categorized as follows:
- Fast – Update rollout happens at the beginning of the delivery period.
- Medium – Update rollout happens at the middle of the delivery period.
- Slow – Update rollout happens at the end of the delivery period.
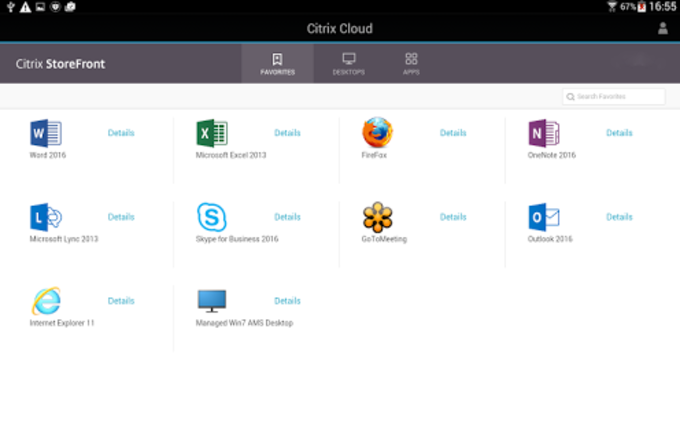 Terminal Command to modify Updates rollout period:
Terminal Command to modify Updates rollout period:defaults write com.citrix.receiver.nomas AutoUpdateRollOutBucketIndex -int value
Valid values are 0, 4, 9.
wherein 0 corresponds to Fast, 4 correspond to Medium and 9 correspond to Slow.
For how to setup the rollout policy using macOS Server, please check the key AutoUpdateRollOutBucketIndex in Citrix Receiver Updates settings using macOS Server section.
Section 2: Citrix Receiver Updates settings using macOS Server
To make changes to the Citrix Receiver Updates setting using macOS Server, go to Profile Manager > Groups > Group Name > Settings > Custom Settings in macOS Server.
Edit Custom Settings and create a new Preference Domain for com.citrix.receiver.nomas as shown in the below image:
The following are list of supported Citrix Receiver Update settings from macOS Server:
| Key | Type | Values | Description |
| AutoUpdateState | string | Auto, Manual, FollowSF, Disabled | Used to configure Citrix Receiver Updates state. Supported values: Auto: Citrix Receiver Updates set to check for updates automatically. Manual: Citrix Receiver Updates set to be check by User. No automatic checking for update. FollowSF: Citrix Receiver Updates check are as per policy set by Administrator on Storefront. Disabled: Citrix Receiver Updates disabled for Clients. |
| AutoUpdateRollOutBucketIndex | int | 0,4,9 | Used to configure the Updates rollout period. 0 corresponds to Fast, 4 corresponds to Medium and 9 corresponds to Slow. |
Section 3: Citrix Receiver Updates Logging
Citrix Receiver Updates logging is enabled by default with Citrix Receiver for Mac Version 12.6 and 12.7.
Citrix Receiver Updates logs can be found in the ~/Library/Logs/Citrix Receiver folder. The log files related to Citrix Receiver Updates are:
- Citrix Receiver Updater_Timestamp.txt
- ReceiverHelper_Timestamp.txt
Section 4: Troubleshooting Citrix Receiver Updates
Check for the requirement below as part of troubleshooting Citrix Receiver Updates.- If you have configured an SSL intercepting outbound proxy, you must add an exception to the Receiver Citrix Receiver Updates Signature service (https://citrixupdates.cloud.com) and the download location (https://downloadplugins.citrix.com).
Common issue #1: Software is up-to-date:
To check for updates manually, select the Check for Updates option from the Citrix Receiver for Mac icon in the menu bar. When you check for updates manually and do not find any update available, it is due to the following reasons:- No updates are available.
- Your account is set to a medium or slow category in the delay group. This indicates that the update rollout happens at the middle or at the end of the delivery period.
Solution:

Citrix Receiver For Mac 10
You can check for updates at a later time or wait for the Citrix Receiver Updates notification.Common issue #2: Issues when checking for updates:
An update check can fail for various reasons. For example:- No network connection during the update check.
- Firewall settings do not allow a connection to the update server.
Solution:
Ensure that your network connection is working properly. Alternatively, also verify that the firewall settings are not blocking the connection to the Citrix update server.
Common issue #3: Issues when downloading the update:
There might be a network connection issue when checking for updates or when you click the Download option.
The following error message appears if there is an issue when downloading the update.
Solution:
Ensure that your network connection is working properly.
Common issue #4: Error during installation:
During installation of the update, the following issues might occur:- Not enough disk space
- System failed to start installer for Citrix Receiver for Mac.
Ensure enough disk space is available on the client machine for installation to succeed.
Additional Resources:
Applicable Products
- Receiver for Mac
Objective
This article provides an overview of logging features available with Receiver for Mac, and explains how to use them in the Receiver.
Receiver for Mac has the logging interface in the Advanced tab of the Receiver Preferences. The Preferences menu can be accessed from the Desktop Viewer Window or the Apple application bar along the top. There are five types of logging available in Receiver for Mac: Installer Logging, Session Logging, Store Logging, Always-on Logging, and Receiver Updates Logging. Installer logging, Always-on and Receiver Updates logging are enabled by default. Conversely, Session Logging and Store Logging are disabled by default.Installer Logging captures debug messages from the Receiver during the installation.
Session Logging includes all the diagnostic logging from the ICA session. Therefore, it only applies to the Citrix Viewer when the session is up. Use this logging for any problem within the ICA session, perhaps unexpected behavior in an ICA session.
Store Logging includes logging of AuthManager and StoreComms. As expected, the AuthManager handles the authentication between the user and the Receiver Store or Site. The StoreComms manages the information about the Store configurations and connection settings.
Log files generated by Always-on Logging are stored in ~/Library/Logs/Citrix Receiver. Always-on Logging keeps 2 log files for the ReceiverHelper/Citrix Receiver/Citrix Receiver Launcher/NPAPI plugin component, and 10 files for Citrix Viewer.Log files for the Citrix Receiver Launcher and NPAPI plugin component contain logs related to session launch from a web browser. The NPAPI plugin is used while launching using Safari web browser and Citrix Receiver Launcher for launch using Chrome and Firefox. Citrix Receiver Updates logging is enabled by default with Citrix Receiver for Mac Version 12.6 and later. This is helpful when troubleshooting Receiver auto-update related issues.
Instructions
Select Connection Diagnostics or Full in the Session Logging.There are two settings within Session Logging- Connection Diagnostics and Full Logging. Connection Diagnostics logging is specific to identifying errors while connecting so all logging will be enabled up until the point when the session is deemed successful. Full Logging will log everything including the Connection Diagnostics and Session Logging.
Note: Full Logging can impact performance and must only be used while troubleshooting an issue because of the amount of data. It must not be left on during normal use. The user enabling this logging will get a warning that must be acknowledged to continue.
Once enabled, the Receiver will store up to 10 Session Logs after which they are deleted starting with the oldest to maintain 10 logs. Select Normal or Verbose in the Store Logging.
Citrix Receiver 12.6 Mac Downloads
The two levels of the Store Logging are Normal and Verbose. With Verbose, the AuthManager will provide more detailed debugging information. Use Normal when only StoreComms logging is necessary. Select Disabled in the Session Logging and Disabled in the Store Logging.
The Receiver log files are stored in the local Mac user’s home directory: ~/Library/Logs/.
| Type of logging | Log file location | |
| Installer logging | ~/Library/Logs/ReceiverInstall.log | |
| Session logging | ~/Library/Logs/Citrix Receiver/CitrixViewer_<time_stamp>.txt (*) | |
| Store logging | Normal | ~/Library/Logs/CitrixServerCommunication.log |
| Verbose | ~/Library/Logs/com.citrix.AuthManager.log, com.citrix.AuthManager_1.log andServiceRecord.log (along with CitrixServerCommunication.log) | |
| Always-on logging | Web Browser Launch Logging (Citrix Receiver Launcher/NPAPI plugin component) | ~/Library/Logs/Citrix Receiver/com.apple.WebKit.Plugin.64_<time_stamp>.txt ~/Library/Logs/Citrix Receiver/Citrix Receiver Launcher_<time_stamp>.txt |
| Receiver Helper Logging | ~/Library/Logs/Citrix Receiver/ReceiverHelper_<time_stamp>.txt | |
| Citrix Receiver Logging | ~/Library/Logs/Citrix Receiver/Citrix Receiver_<time stamp>.txt | |
| Citrix Viewer Logging | ~/Library/Logs/Citrix Receiver/CitrixViewer_<time_stamp>.txt (*) | |
| Citrix Receiver Updater Logging | ~/Library/Logs/Citrix Receiver/Citrix Receiver Updater_<time_stamp>.txt | |
(*) The log files for Always-on logging (for Citrix Viewer) and Session logging are the same. Viewer log files generated by Always-on logging contains only the most important logs. However, if Session logging is enabled, other logging along with the Always-on logswill be written to the log file.
You can click “Email Log Files” available in the Logging screen to zip Session/Store/Always-on/Citrix Receiver Updater log files, and send it as an attached file via email using your default email client.
Comments are closed.